How-To extract .crt and .key from a .pfx certificate
In the course of setting up our Azure KeyVault, we also had to assign an appropriate certificate in the Azure App Registration. To do this, however, it was necessary to extract a .crt, .pem or .cer certificate from our existing wildcard certificate. Unfortunately i had only the .pfx file available. You can achieve this with the help of the opensource component OpenSSL using the following lines.
Certificate Handling using OpenSSL
Download and install OpenSSL
Download and install OpenSSL for your OS from one of the URLs in this Wiki page.
Extract the certificate
Open a console and navigate to the OpenSSL installation folder. Once there, go to the \bin subfolder:
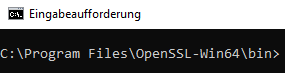
Now you could edit the following line according to your .pfx-file’s destination.
openssl pkcs12 -in "mypfxfile.pfx" -clcerts -nokeys -out "mycert.crt"If you have your .pfx in a different directory than OpenSSL, this might look like this.
OpenSSL will then ask you for your .pfx-file’s password:

Extract the private key
Open a console and navigate to the OpenSSL installation folder. Once there, go to the \bin subfolder:
openssl pkcs12 -in "mypfxfile.pfx" -nocerts -out "mycert.key"After entering your .pfx-file’s password, you will need to enter a password to protect your key file (PEM pass phrase):

As a result, you’ll find your extracted .crt and .key in the defined directory:


